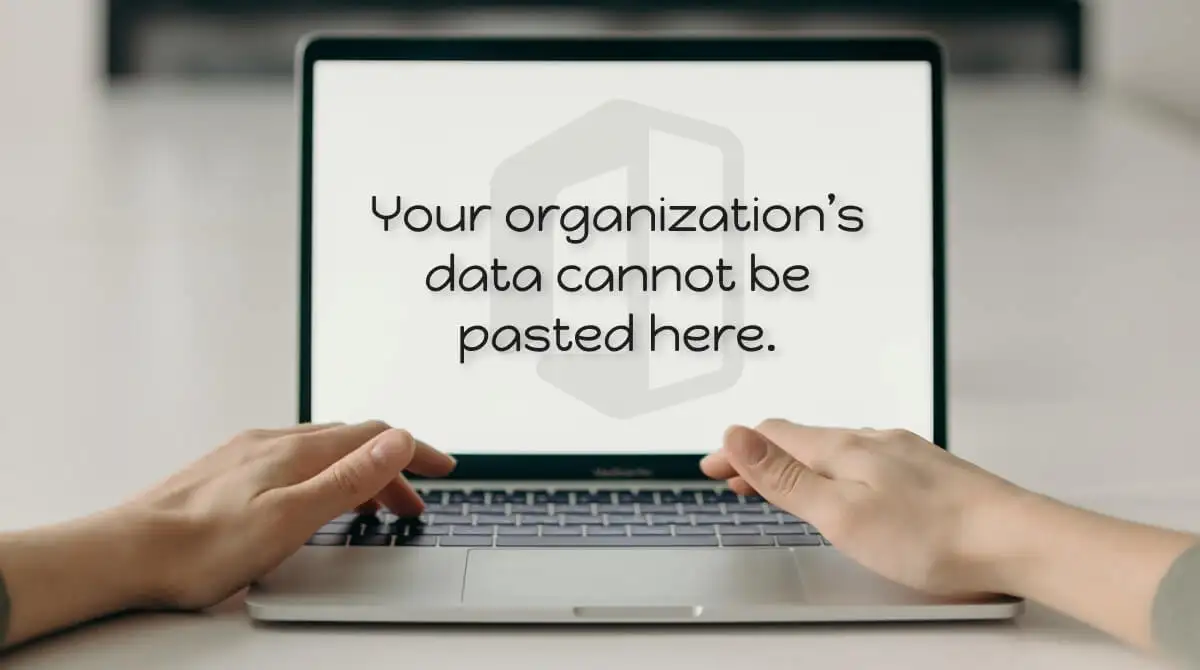Encountering the “Your organization’s data cannot be pasted here” message when trying to copy-paste data between Microsoft Office applications can be frustrating. This error typically stems from security policies enforced by Microsoft Intune, a cloud-based management service that protects organizational data.
Don’t worry—this issue is solvable. Below, we explain the causes of the error and offer six actionable solutions to help you troubleshoot it.
Why Does the Error Occur?
The main reason for this error is Microsoft Intune’s data transfer restrictions. These policies are designed to prevent unauthorized sharing of sensitive information. Additional causes include:
- Outdated or unsupported versions of Office applications
- Files being opened in Protected View
- Restrictions on the number of characters that can be copied
- File-specific issues (e.g., corruption or read-only settings)
How to Fix “Your Organization’s Data Cannot Be Pasted Here”
1. Check Microsoft Intune Policy Settings
The Intune policies controlling copy-pasting may be overly restrictive. If you have admin access (or can ask your IT team for help), here’s how to adjust the settings:
- Log in to the Microsoft Intune Dashboard.
- Go to Client Apps > App Protection Policies.
- Select your active policy.
- Navigate to Data Transfer.
- Ensure that the option “Restrict cut, copy, and paste between apps” is not set to Block.
If you don’t have administrative privileges, reach out to your IT administrator for assistance.
2. Verify Your Permissions
Microsoft Intune allows admins to configure permissions for specific users. To confirm if you have copy-paste access:
- Ask a colleague with similar access rights to try the same operation.
- If they’re able to paste the data successfully, the issue may lie with your permissions.
- Contact your administrator to review and update your access rights if necessary.
3. Enable Editing Mode in the Target File
Sometimes, Office apps open downloaded or emailed documents in Protected View to protect against malware. Here’s what to do:
- Look for the notification banner at the top of the document that says “Protected View.”
- Click “Enable Editing” to allow changes to the document.
Also, verify that the target file is not set to read-only mode. If it is, save a new copy of the file, enable editing, and retry pasting the data.
4. Test for File-Specific Issues
The error may be limited to a particular file. To rule this out:
- Create a new document in the same application.
- Try pasting the data into the new file.
- If it works, the original file may be corrupted or restricted. Copy the content to a new file.
- If the issue persists in the new file, move on to the next method.
5. Copy Data in Smaller Chunks
Your organization’s Intune policy might include a character limit for copy-pasting data. To bypass this:
- Break the content into smaller sections.
- Copy and paste the data in parts rather than all at once.
If splitting the data resolves the issue, speak with your administrator to adjust or remove the copy-paste restriction:
- Go to Data Transfer > Restrict cut, copy, and paste in the Intune policy settings and disable the limit.
6. Initialize the Target Document
If pasting data into a blank document triggers the error, you might need to “initialize” the file first:
- Open the target document.
- Type any placeholder text, such as “Test”.
- Save and close the file.
- Reopen the file and paste your data.
While not as common, this method can often resolve issues with uninitialized or blank documents.
FAQs
1. Why does the error “Your organization’s data cannot be pasted here” occur?
The error occurs due to Microsoft Intune policies restricting data transfers for security reasons. It may also be caused by file permissions, copy-paste limits, or files opened in Protected View.
2. How can I fix the “Your organization’s data cannot be pasted here” error?
To resolve the issue:
- Check the Intune policy settings for copy-paste restrictions.
- Confirm you have the necessary permissions.
- Enable editing mode in the file.
- Copy data in smaller sections.
3. How do I know if my file is in Protected View?
When a file opens in Protected View, you’ll see a yellow notification bar at the top of the document. Click “Enable Editing” to exit Protected View.
4. Can an administrator lift copy-paste restrictions?
Yes, an admin can adjust Intune settings to allow data transfer between apps. They can navigate to Client Apps > App Protection Policies > Data Transfer to modify the restrictions.
Conclusion
The “Your organization’s data cannot be pasted here” error often arises due to security measures implemented through Microsoft Intune. While these policies are crucial for protecting sensitive data, they can sometimes hinder productivity.
By following the troubleshooting steps in this guide—such as checking permissions, enabling file editing, and adjusting Intune policies—you can quickly resolve the issue and get back to work. If the problem persists, collaborating with your IT team can ensure a long-term fix.